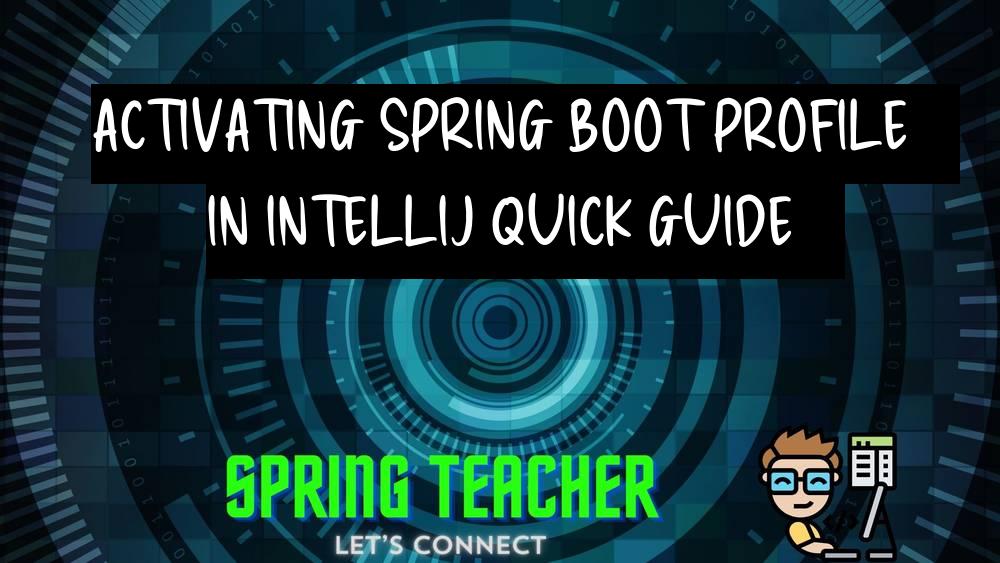How do I activate a Spring Boot profile when running from IntelliJ?
Introduction:
Activating a Spring Boot profile allows you to customize the behavior of your application based on different environments or configurations.
IntelliJ provides several ways to activate a profile when running a Spring Boot application.
Overview:
There are different methods to activate a Spring Boot profile when running from IntelliJ.
You can set the active profiles directly in the Run Configuration, use environment variables, or add VM options.
Problem:
By default, IntelliJ does not activate any Spring Boot profiles when running an application.This may cause issues when you need to switch between different profiles.
Solution:
You can activate a Spring Boot profile when running from IntelliJ by following one of the methods below:
1. Set active profiles directly in the Run Configuration:
– Open the Run/Debug Configuration dialog by clicking on the dropdown next to the Run/Debug toolbar button and selecting “Edit Configurations”.
– Select your Spring Boot configuration from the list on the left. – Under the “Environment” tab, locate the “Active profiles” field.
– Enter the name of the profile you want to activate, separated by a comma if you have multiple profiles.
– Click on “Apply” and then “OK” to save the configuration. – Now, when you run the application, IntelliJ will activate the specified profile(s).
2. Use environment variables:
– Open the Run/Debug Configuration dialog. – Select your Spring Boot configuration.
– Under the “Environment” tab, click on the “+” button to add a new environment variable.
– Set the variable name as “SPRING_PROFILES_ACTIVE” and the value as the name of the profile you want to activate.
– When you run the application, IntelliJ will set the specified environment variable, activating the corresponding profile.
3. Add VM options:
– Open the Run/Debug Configuration dialog.
– Under the “VM options” field, add the following command line argument:
`-Dspring.profiles.active=<profileName>`
– Replace `<profileName>` with the name of the profile you want to activate.
– When you run the application, IntelliJ will pass the VM option, activating the specified profile.
Choose the method that best suits your needs and activate the desired Spring Boot profile when running your application from IntelliJ.
Key points to address:
1. Open your IntelliJ project and go to the Run Configuration dropdown menu.
2. Click on “Edit Configurations”.3. Select your Spring Boot application from the list of configurations.
4. In the “Environment” section, click on the “…” button next to the “Active profiles” input field.
5. Enter the name of the profile you want to activate and click “OK”.6. Apply the changes and click “OK” to close the Run Configuration window.
7. Run your Spring Boot application and it will now use the specified profile.
8. You can also pass the profile as a command line argument by adding “–spring.profiles.active=yourProfileName” in the “Program arguments” field of the Run Configuration.
Explain the Core Concept:
To activate a Spring Boot profile when running from IntelliJ, you can use the “Active Profiles” option in the Run Configuration settings.
Here are the steps to activate a profile in IntelliJ:
1. Open the Run/Debug Configuration dialog by clicking on the dropdown next to the green Run button in the toolbar, and select “Edit Configurations”.
2. In the Run Configuration dialog, select the Spring Boot application you want to configure.
3. In the “Active Profiles” field, enter the name of the profile you want to activate.
If you have multiple profiles, you can separate them with commas.
4. Click on the “Apply” button to save the configuration.
5. Now you can run your Spring Boot application with the specified profile activated by clicking on the Run button.
When the application starts, it will load the configuration defined for the activated profile, which may include different property values or enable/disable certain features specific to that profile.
Different Solutions with code samples:
1. Using Program Arguments:
– Right-click on your Spring Boot application class and go to “Edit Configurations”.
– In the “Program arguments” field, enter `–spring.profiles.active=profileName`. – Replace `profileName` with the name of the profile you want to activate.
– Click “Apply” and then “OK” to save the configuration. – Run your application using the updated configuration.
2. Using VM Options:
– Open the “Edit Configurations” dialog as mentioned in the previous solution.
– In the “VM options” field, enter `-Dspring.profiles.active=profileName`.
3. Using Environment Variables:
– Open the “Edit Configurations” dialog.
– Click on the “Environment Variables” tab.
– Add a new environment variable with the following details:
– Name: `SPRING_PROFILES_ACTIVE`
– Value: `profileName`
– Replace `profileName` with the name of the profile you want to activate.
Conclusion:
Activating a Spring Boot profile when running from IntelliJ can be done by using program arguments, VM options, or environment variables.
You can choose the method that suits your preference and easily set the active profile for your application.